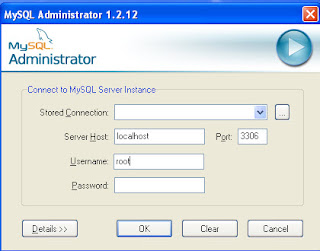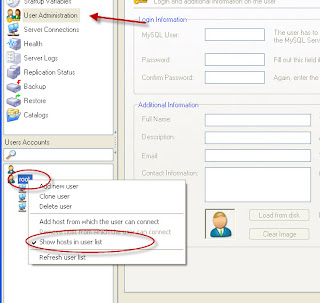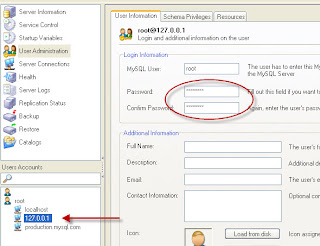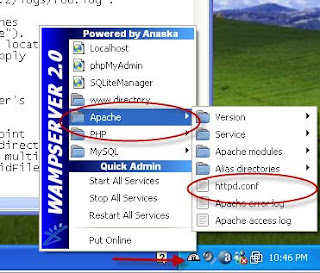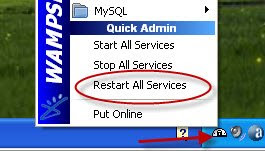Now that we have downloaded the WAMP software and the MySQL GUI tools, we can continue with the install.
We'll start with installing the MySQL Gui Tools.
Step 1. Install MySQL GUI Tools.
Run the installer.
Accept the license agreement.
Choose the path where you want the MySQL GUI tools installed, Choose default.
Choose the complete install.
Review settings and choose next.
Finally Choose the finish button.
Step 2. Install WAMP Windows, Apache, MySQL, Php
Run the installer.
Accept the license agreement.
Choose the path where you want the WAMP applications installed.
Choose to launch the create quick launch icon, and desktop icon.
Review Install details and choose next.
Pick the default web browser for your system.
Choose the location for your smtp mail server and the email address that emails will come from. You do not need to set this at this time you can configure this later in your php.ini. If you know this information you can set it now.
Choose Launch WAMP Server and Finish.
You now have the WAMP Server and Gui MySQL tools installed.
Watch the video below to see install.
Your final step should be to create an install instructions file which include any custom configurations that you took during install. This will help future administrators manage the system.
In this case your instructions file should include the smtp mail server and email address if you entered one.
This completes task 1 and 5 in our task list. Now we will move onto task 2.